
すぐにやるべき初期設定と聞いたけど、
Googleアナリティクス設定方法が分からない!
了解です!この記事で解説しているので大丈夫ですよ!
ここで紹介しているのは、私も利用しているWordPressテーマ「AFFINGER6」を使用した設定方法です
画像も載せているので、このページを見ながら手順通りに作業を進めてください😊
申し訳ありませんが AFFINGER6 以外のテーマを利用されている場合、
ご自身が利用しているWordPressテーマを使用した設定方法を調べてみてください
私はAFFINGER6でしか設定したことがないので分かりません...

今の時代、検索すれば
いくらでも方法を解説した記事が見つかると思います☘️
それでは早速、説明していきますね!
Googleアカウントの作成
↓ アカウントを持っていない ↓
Googleアカウントを持っていない場合は、作成しましょう!
「新規アカウント作成手順」へ進んでください
➤➤ 新規アカウント作成手順 ←クリックすると移動できます

私の場合、Googleアカウントをすでに持っていましたが、
アフィリエイターの仕事用に新しいアカウントを作成しました☘️
↓ アカウントを持っている ↓
すでに作成済みのアカウントをそのまま使用するなら、
「Googleアナリティクスに登録」へ進みましょう
➤➤ Googleアナリティクスに登録 ←クリックすると移動できます
新規アカウント作成手順
Googleアカウント作成ページの指示に沿って作業を進めていけば、手順は難しくないので画像を載せて解説するのは省略します
↓下記リンク↓から作成ページにアクセスできます
以下、アカウント作成の流れです
- Googleアカウント作成ページにアクセス
- 「アカウントを作成する」をクリック
- 氏名、生年月日、性別を入力
- 自分でGmailアドレスを作成
- パスワードを入力
- 再設定用メールアドレスを入力
- 電話番号を入力
- Googleアカウントの登録が完了
Googleアカウントの作成が完了したら、次にGoogleアナリティクスへ登録していきましょう!
Googleアナリティクスの設定手順
Googleアナリティクスに登録
手順1:ログイン
まず、こちらの→「Googleアナリティクスのページ」へアクセス!
「さっそく始める」をクリック!
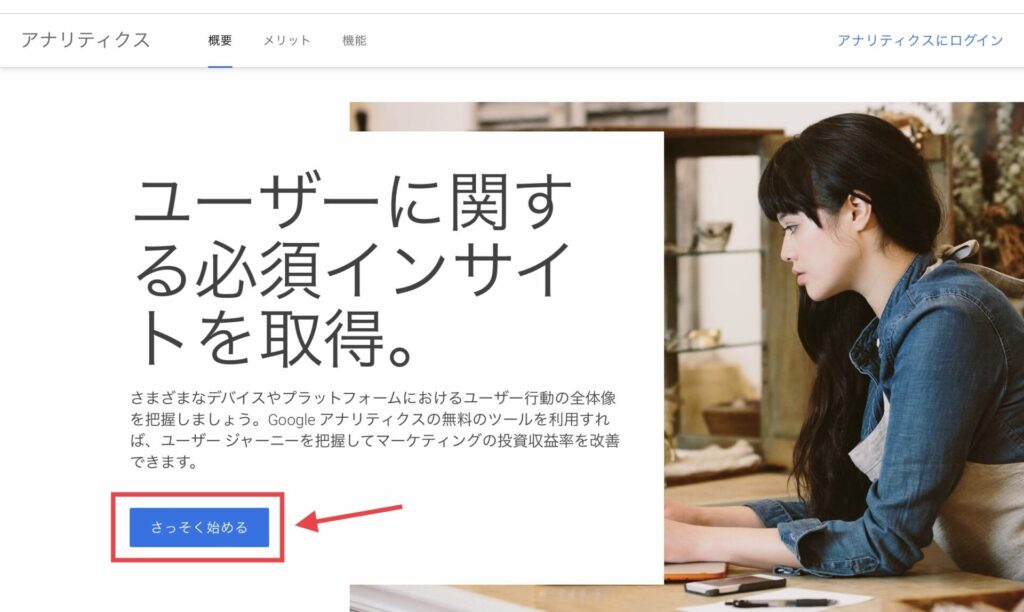
ログイン画面が表示されたら、メールアドレス・パスワードを入力して「次へ」をクリック!
※ すでにログインしている場合、この画面は表示されないかもしれません
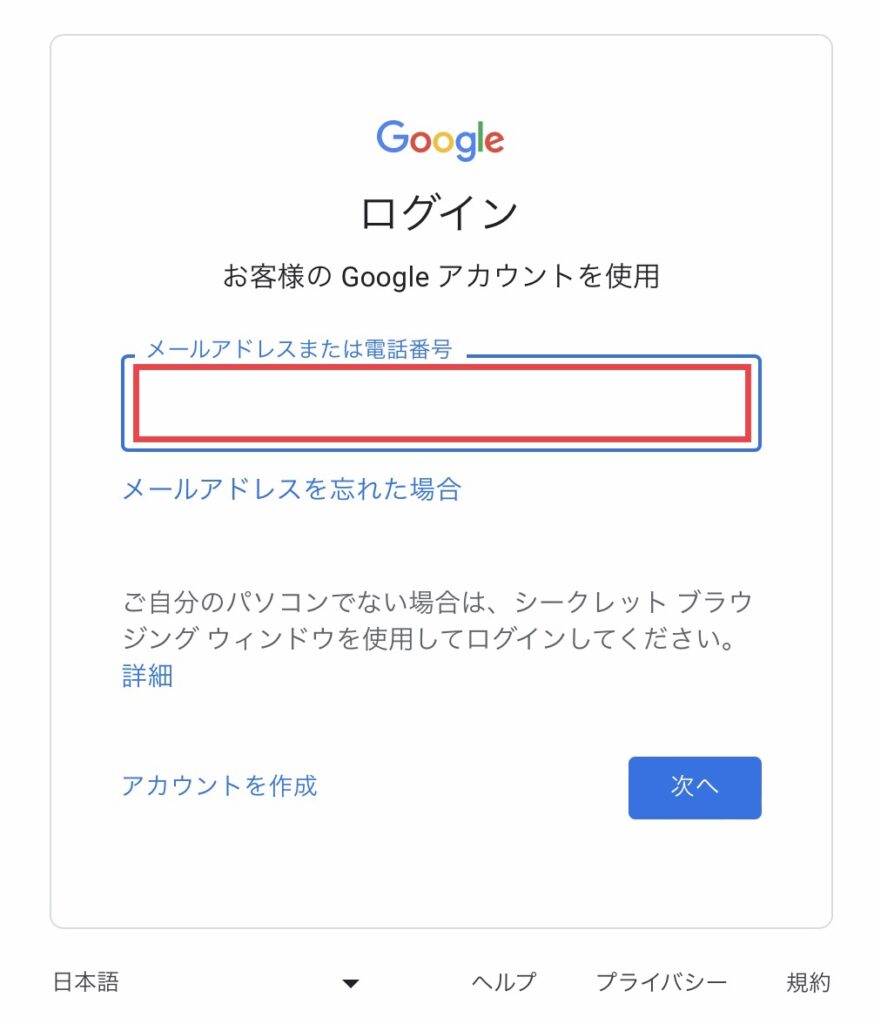
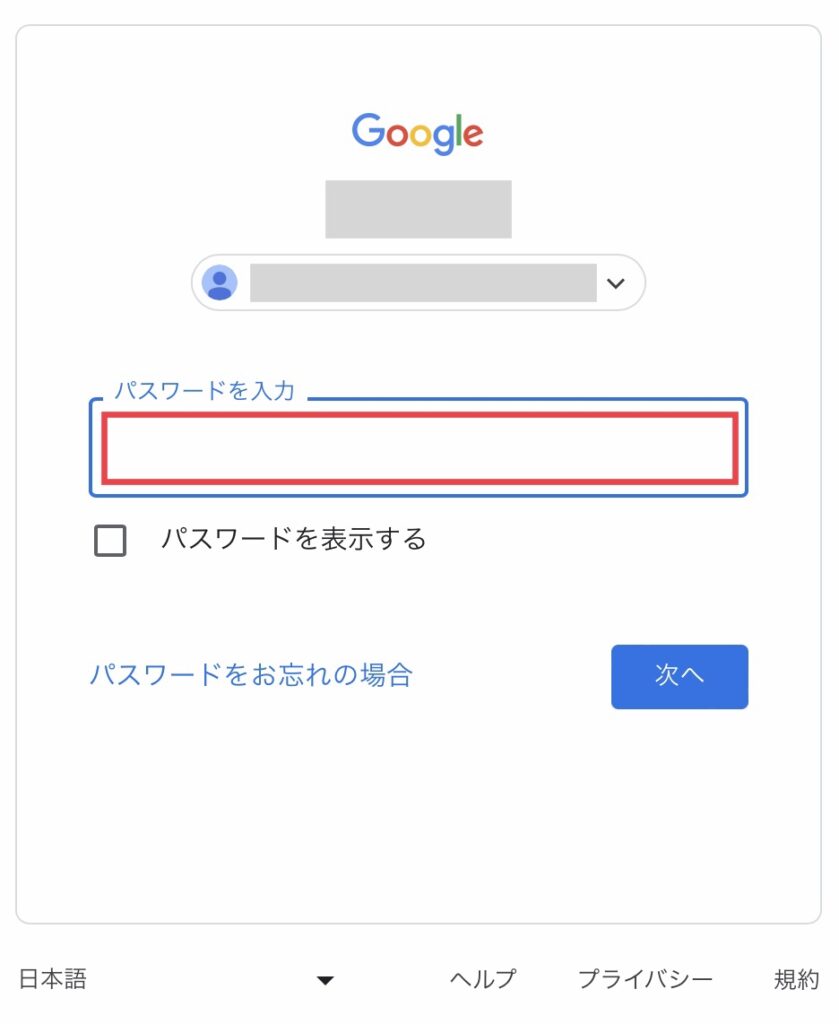
- 2段階認証プロセスが表示されたら、電話番号へ「送信」
- 送られてきたコードを入力して「次へ」をクリック!
※ 場合によっては、この画面は表示されないかもしれません
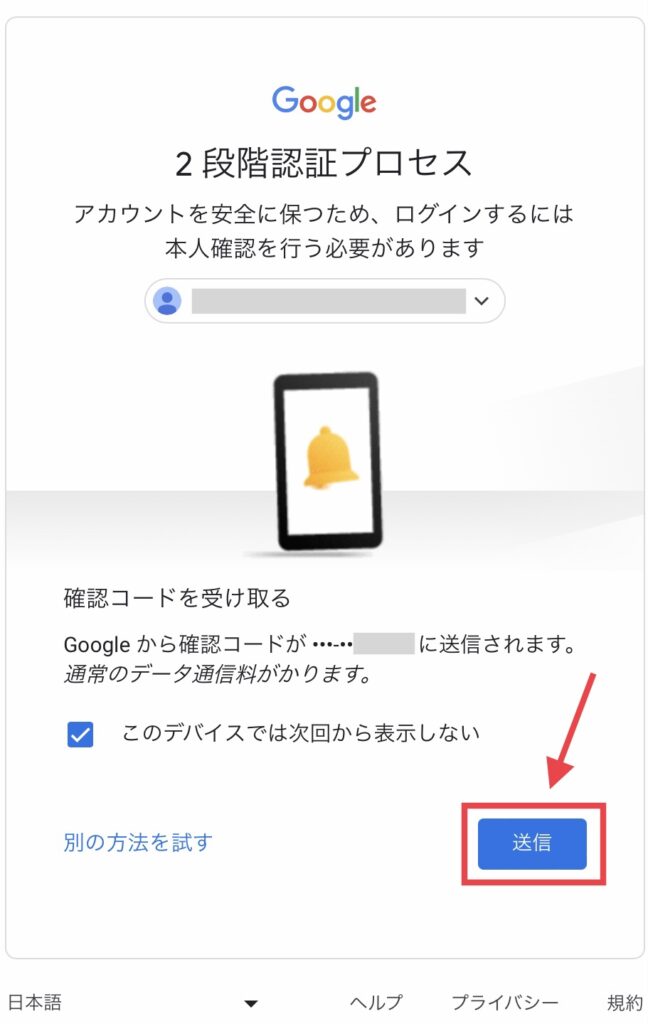
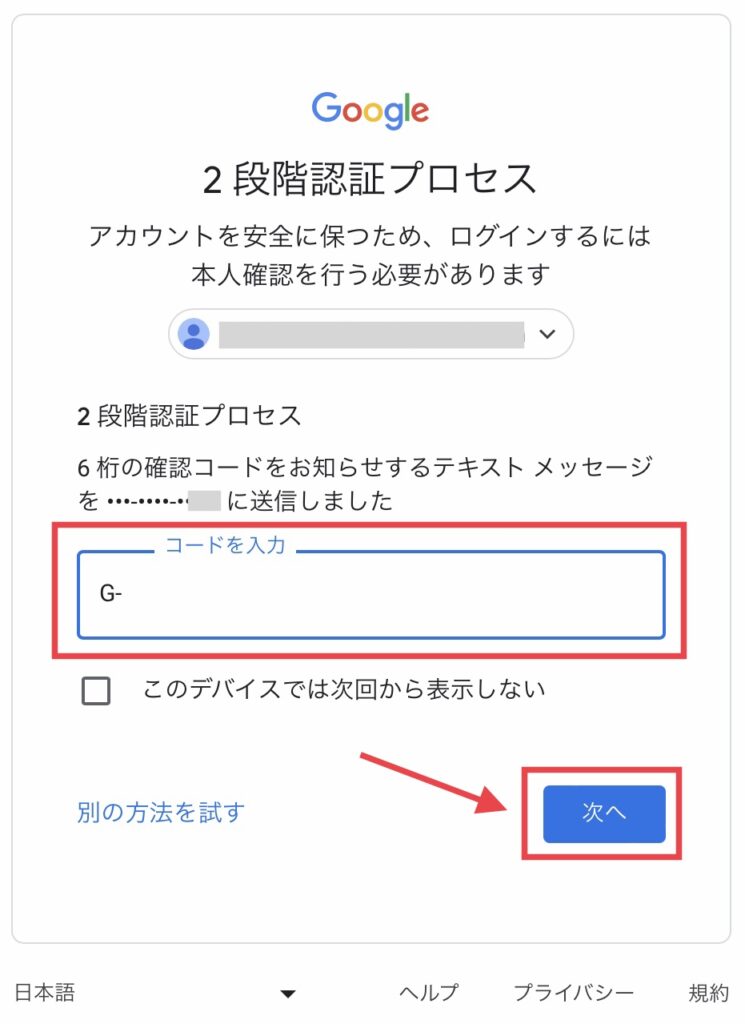
手順2:アカウントを作成
「Googleアナリティクスへようこそ」のページが表示されたら「測定を開始」をクリック!
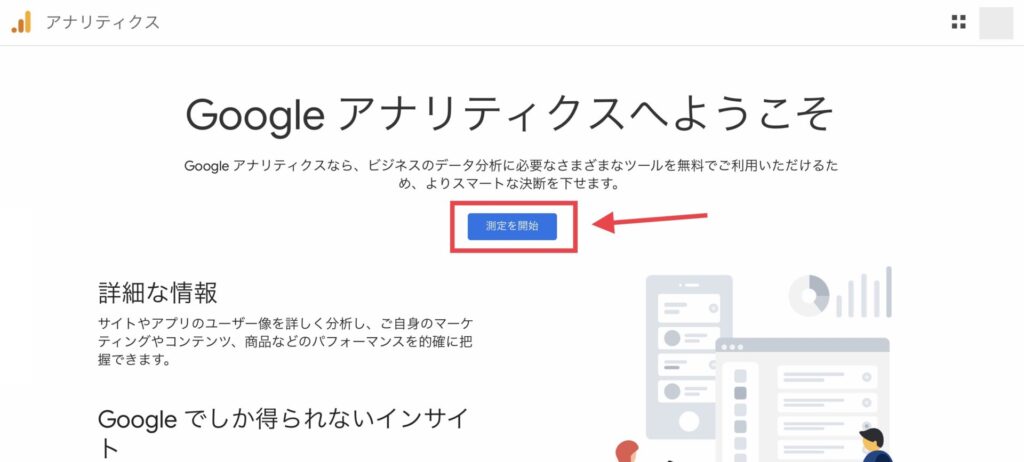
「アカウント名」を入力!

名前は好きに決めて大丈夫です!
下の4つ項目に全て✅チェックを入れて「次へ」をクリック!
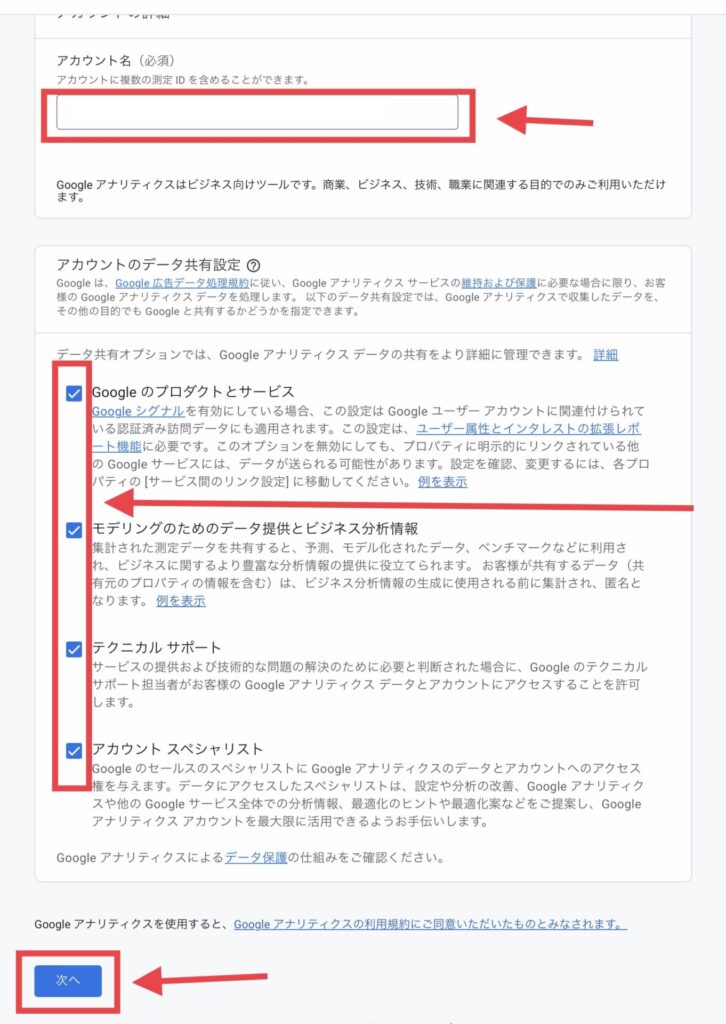
手順3:プロパティを作成
- 「プロパティ名」にブログ名を入力!
- レポートのタイムゾーン・通貨を「日本」に変更!
- 「詳細オプションを表示」をクリック!
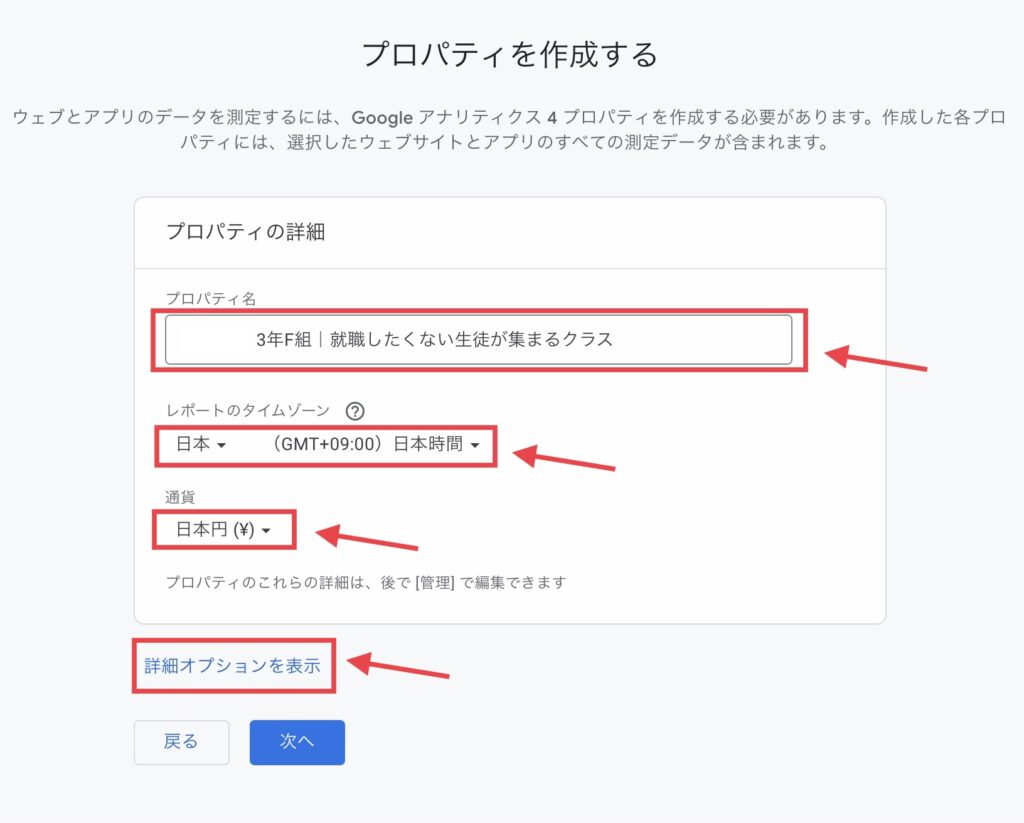
- ユニバーサルアナリティクスプロパティの作成の右側にあるボタンを「ON」にする
- ウェブサイトのURLに、あなたの「ブログURL」を入力!
- 下の画像と同じように、「両方作成する」を選択!「拡張計測機能を有効にする」にチェックを入れる!
- 「次へ」をクリック!
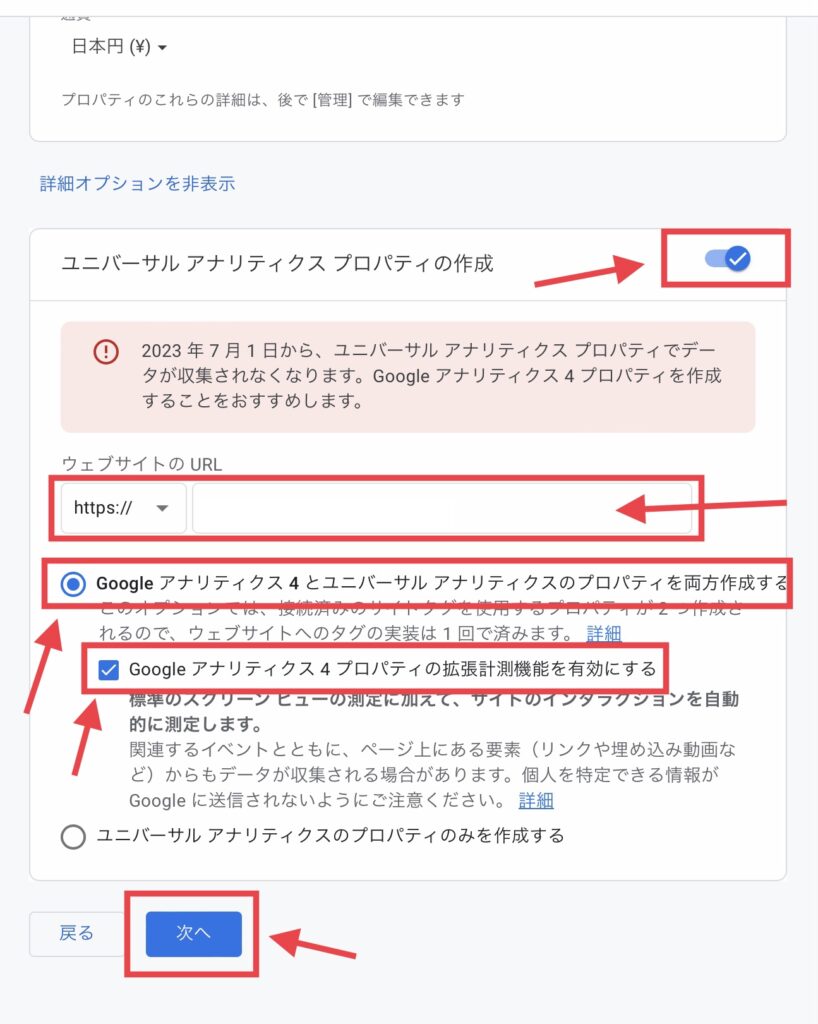
手順4:ビジネスの説明
- あなたのブログジャンルに関係する「業種」を選ぶ!
- 「小規模」を選択!
- 「次へ」をクリック!
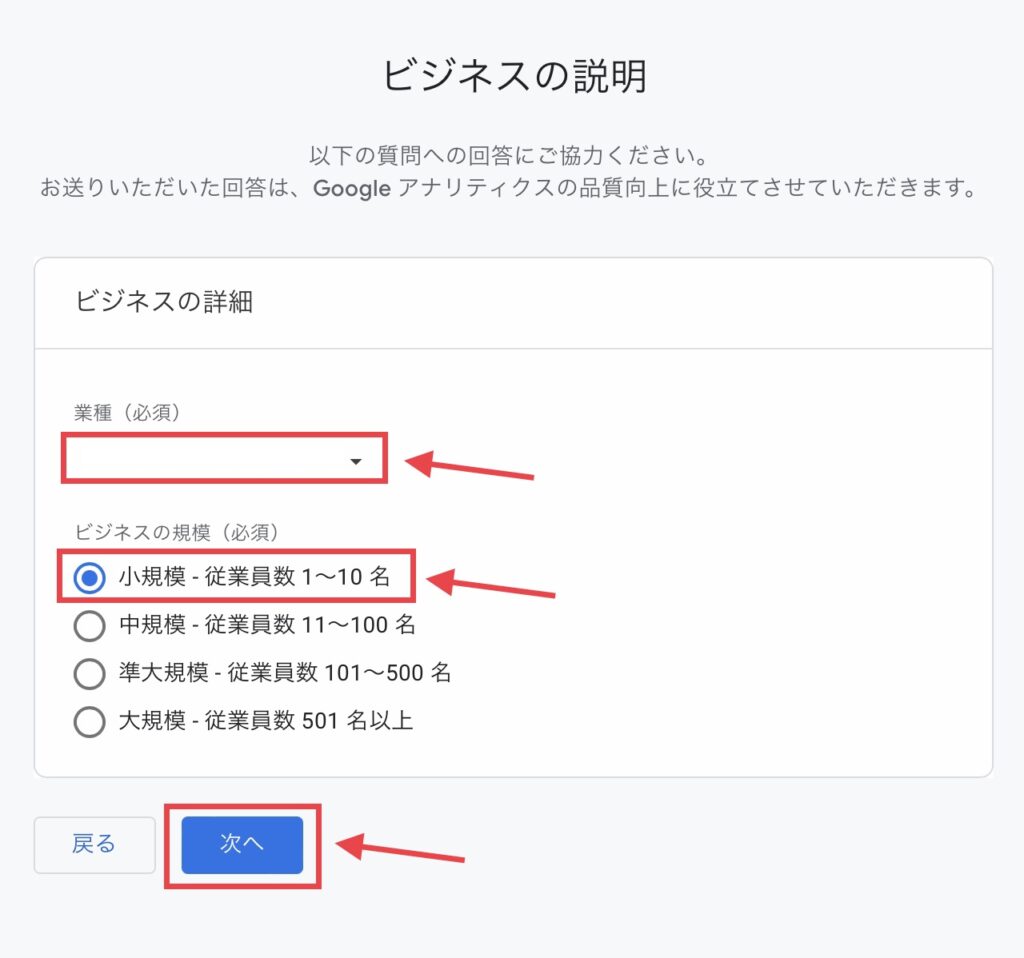
手順5:ビジネス目標
- 下の画像のように、3つチェックを入れる
- 「作成」をクリック!
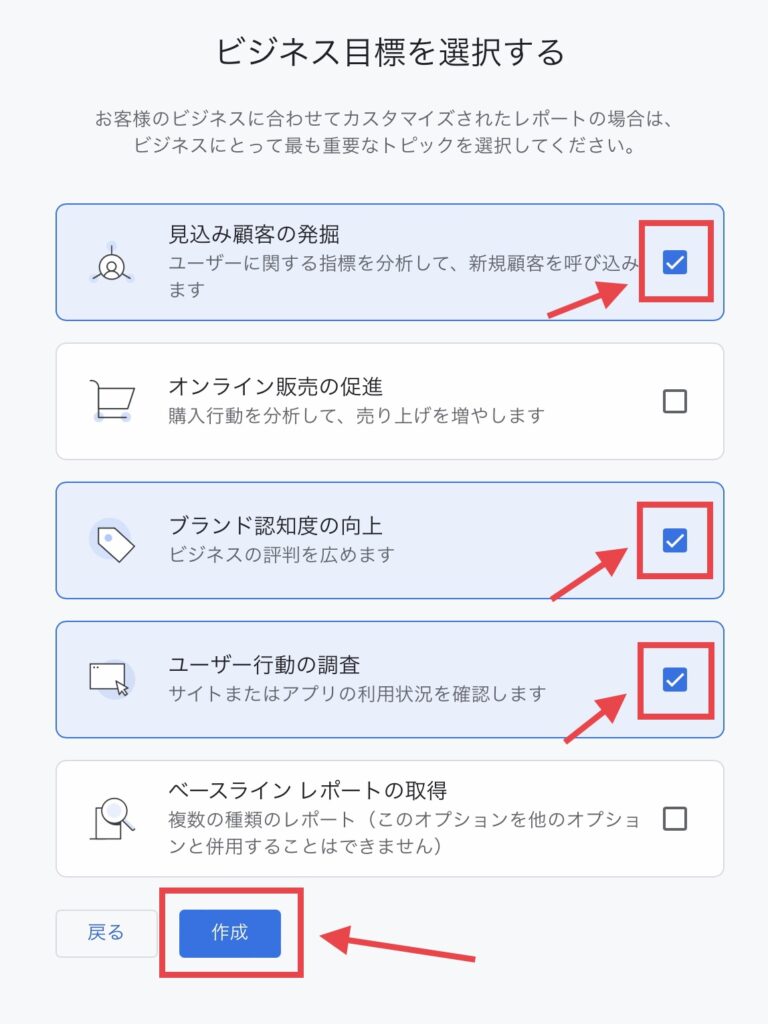
手順6:データの収集
下の画像のように「日本」を選択!「データ処理規約」にチェックを入れる!
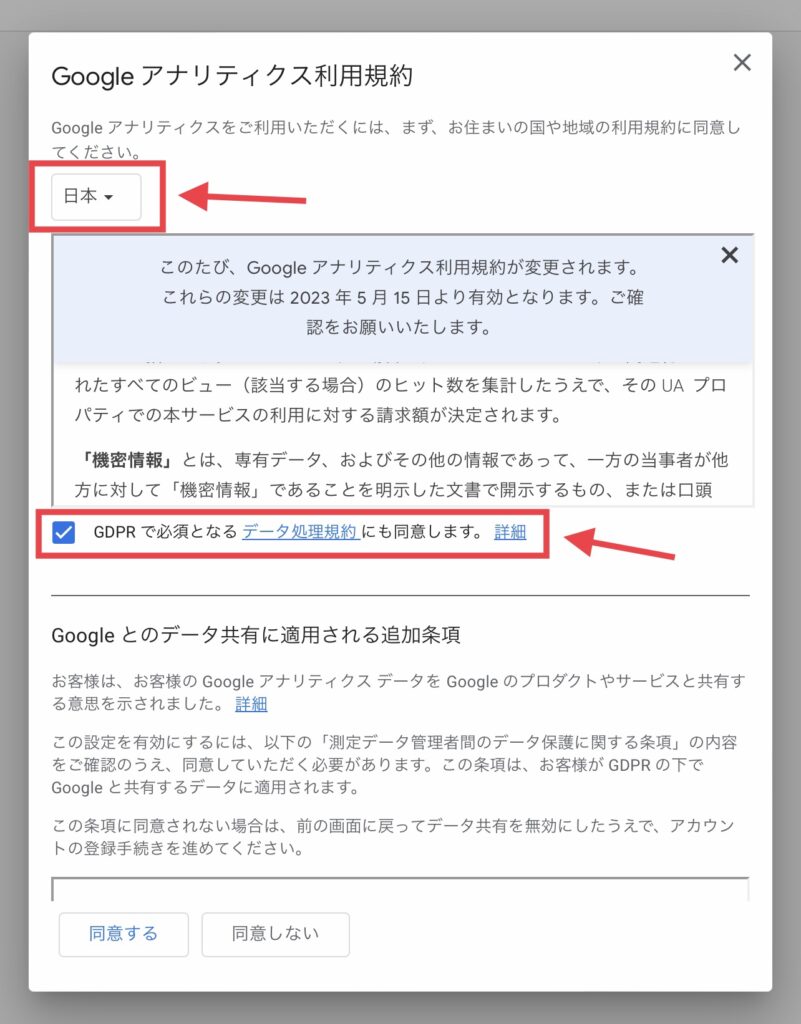
下の画像のように、2つ目の「測定データ管理者間のデータ保護に関する条項」にチェックを入れて「同意する」をクリック!
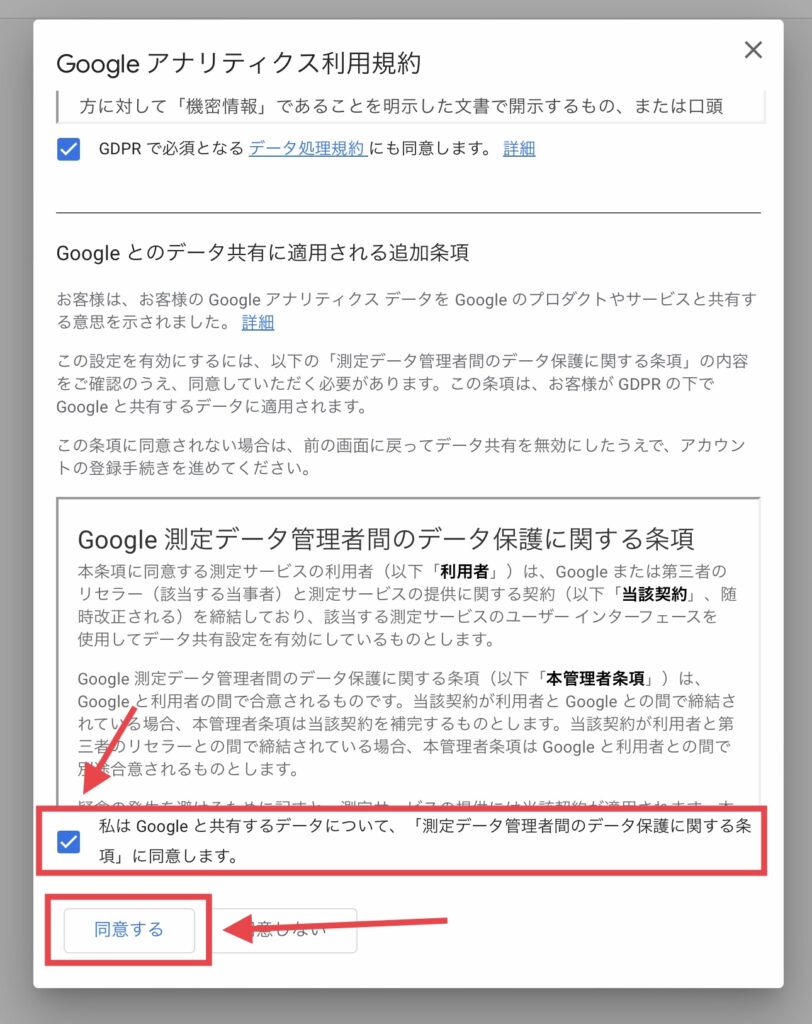
Googleアナリティクスの登録完了
実装手順の左「✖️印」をクリックして閉じます
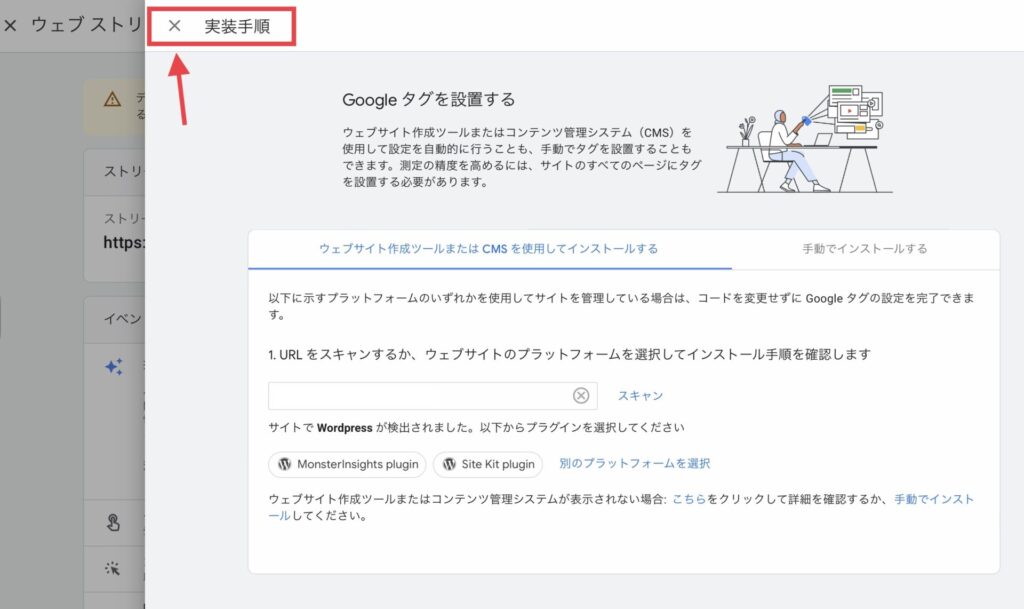
ウェブストリームの詳細が表示されます
「測定ID」をコピー&ペーストして後で利用するので、このままページを開いておいて下さい
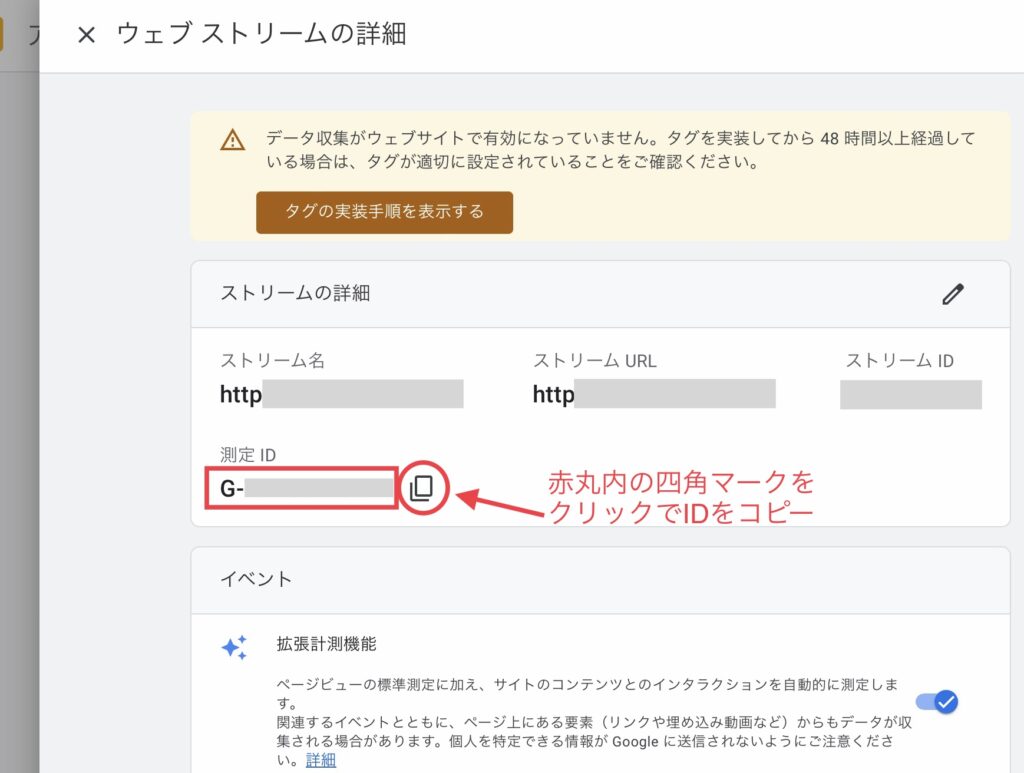
念の為、もしページが消えても大丈夫なように「測定ID」をコピーして、メモアプリにペーストして貼り付けておくと良いかもしれません
「測定ID:G-000000」の右側にある四角マークをクリックするとIDをコピーできます
以上で、Googleアナリティクスの登録は完了です😊
次は、WordPressに測定IDをコピー&ペーストして貼り付けます
WordPressとGoogleアナリティクスの連携
トラッキング設定して、WordPressとGoogleアナリティクスを連携させます

設定することで、ブログのアクセス解析ができます
- ブログをどこから見に来たのか(検索サイト、SNSなど)
- どんな人が見に来たのか(性別、年齢、地域など)
- ブログを見に来た人数、滞在時間
それでは設定の手順を説明していきます☘️
AFFINGERにアナリティクスコードを入力
まずWordPressにログイン!
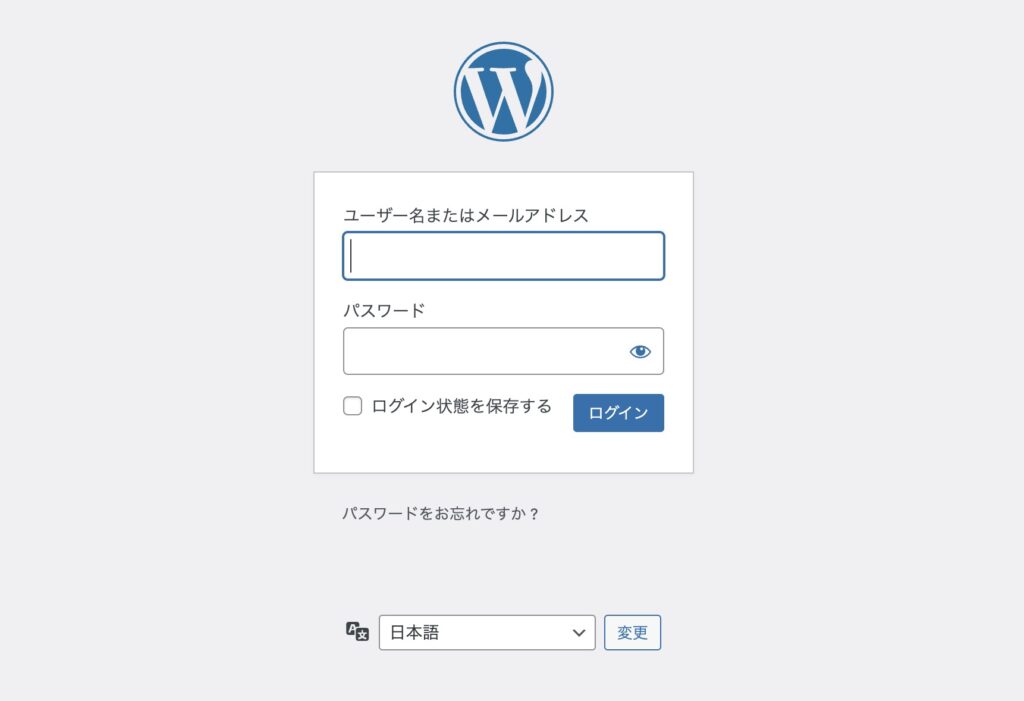
- 「AFFINGER管理」をクリック!
- 「Google・広告/AMP」をクリック!
- アナリティクスコードの入力欄へ「測定ID」を貼り付けてください
※ 先ほど置いておくように伝えた「ウェブストリームの詳細」ページを開いて「測定ID」をコピーします - 右側か下側にある「Save」をクリックして保存します
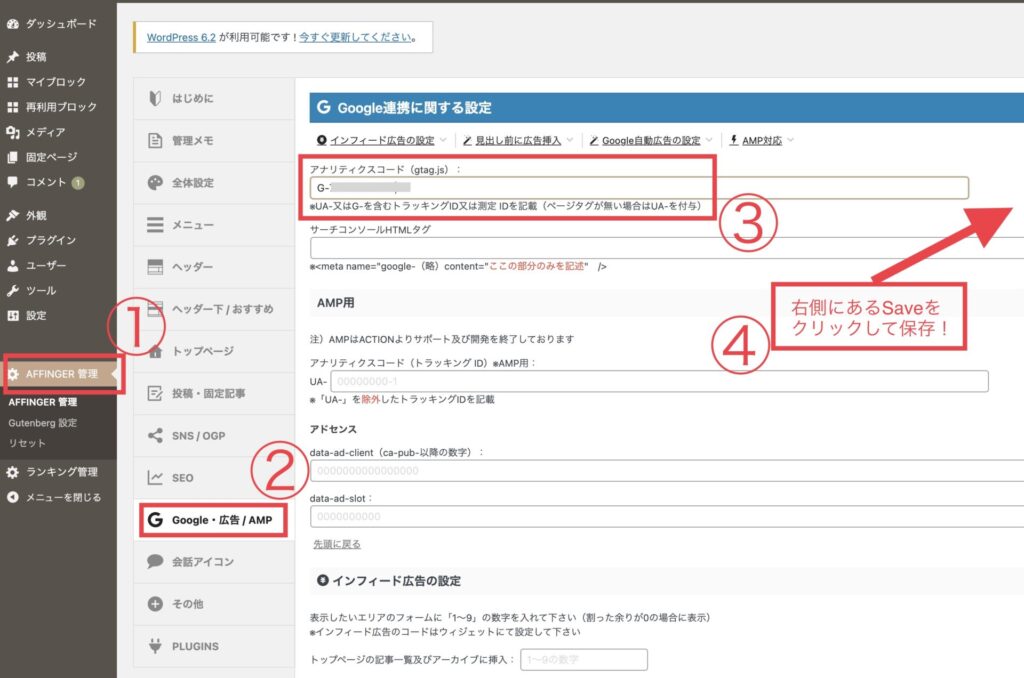
「現在のID:G-000000」と、あなたの測定IDが表示されていればOKです
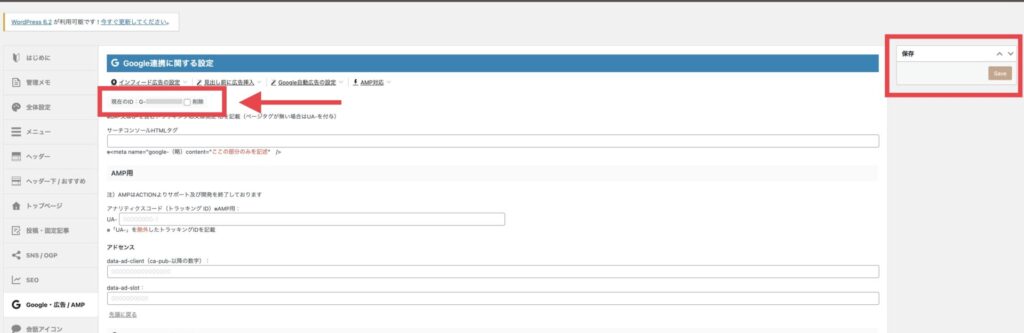
以上で、WordPressとGoogleアナリティクスの連携が完了しました!
次は、実際にGoogleアナリティクスで確認してみましょう☘️
Googleアナリティクスを確認
Googleで「Googleアナリティクス ログイン」と検索
複数Googleアカウントを持っている場合、
右上からアフィリエイトの仕事用に使用するアカウントでログインしているか確認してください
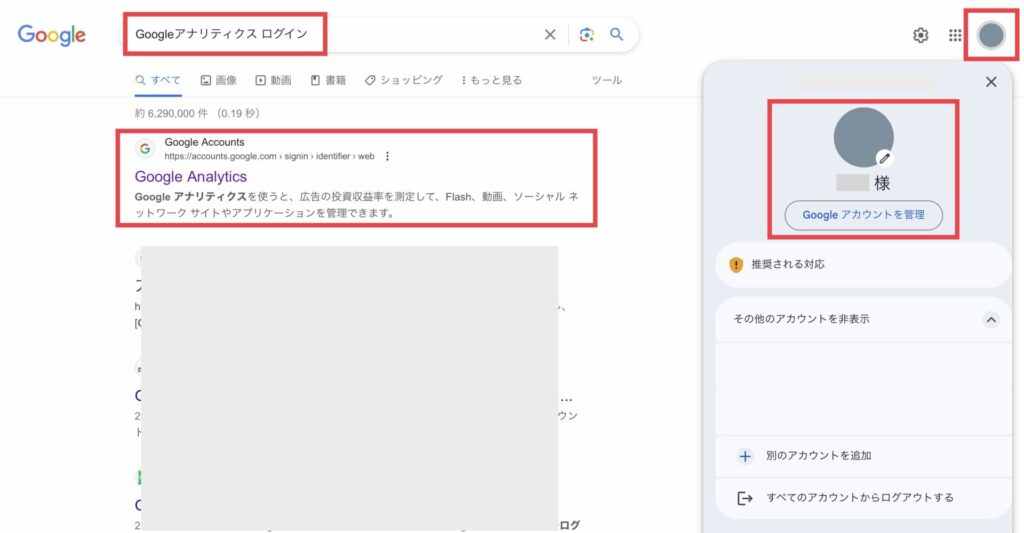
↓画像の赤枠部分、あなたのブログ名をクリック!
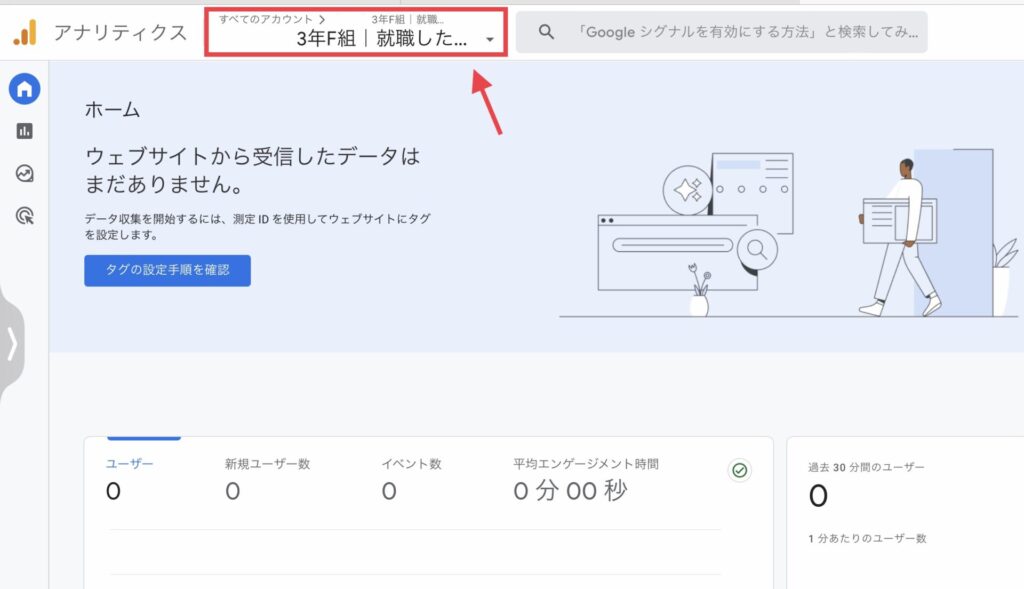
↓画像の赤枠部分、下側の「Google Analytics 4 = GA4」(新アナリティクス)をクリック!
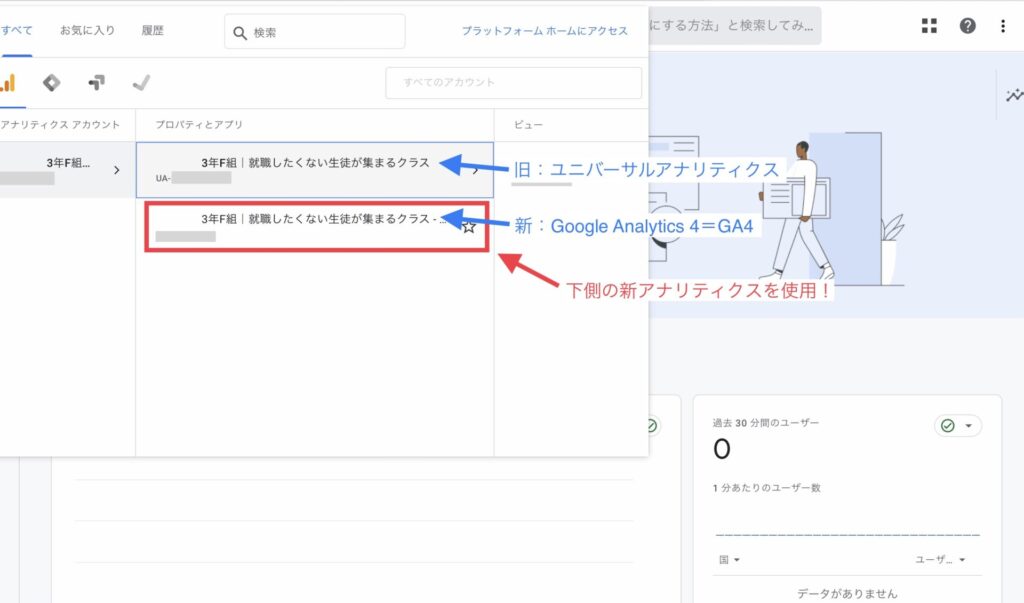
一度、別のページでWordPressにログインして、左上のブログ名をクリック(サイトを表示)して自分自身でブログを表示して見てください
すると、↓画像の赤枠部分に、あなたがブログへアクセスしたことによって、ユーザー数が反映されると思います
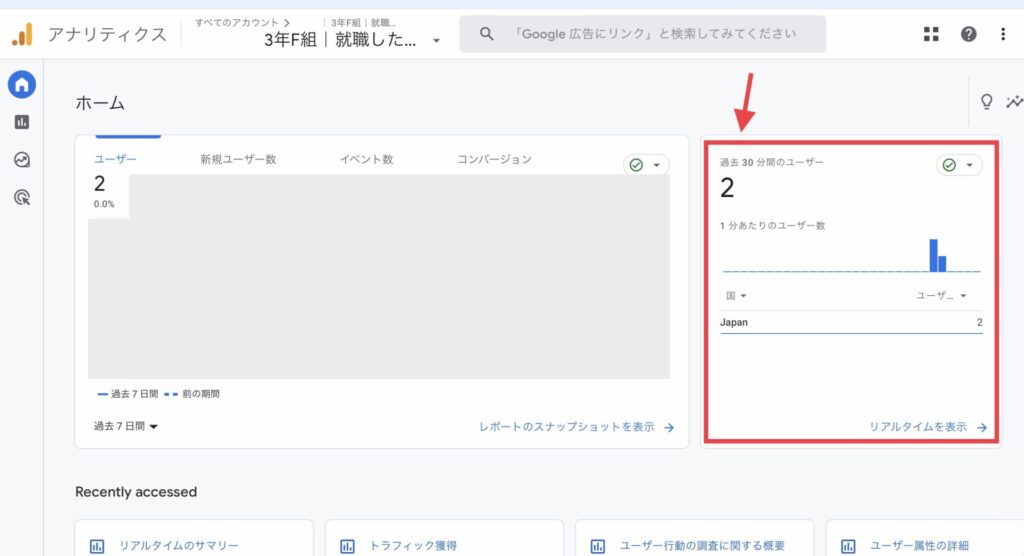
↑画像のように私の場合は、PCとiPadからアクセスしたことによって、ユーザー数が「2」と表示されています
まとめ:一緒にやっておくべきサーチコンソール設定
この記事では、Googleアナリティクスの設定について解説しました☘️
まだブログを始めたばかりで投稿した記事もないと、データを解析して活用する機会も初めは少ないと思います

これからデータが溜まってきたら、発信の分析に役立ててください😊
Googleアナリティクスの設定が終わったら、続けてGoogleサーチコンソールの設定も終わらせましょう!
↓こちら↓の記事で設定手順を解説してます
➤➤ Googleサーチコンソール設定方法|手順は4つだけ!初心者でも超簡単!


